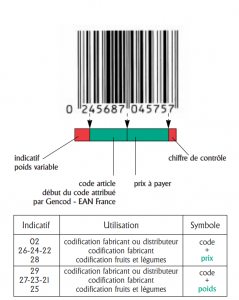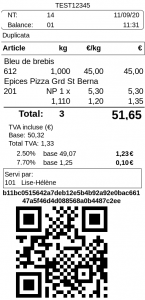L’application Android permet de scanner les codes-barres au format EAN13 ou QR Code pour les produits vendus au poids afin de récupérer le poids et le prix.
Lors du scan, le système de reconnaît les articles pesés sur la balance et les ajoute sur la note en cours de la caisse.
Configuration de la rubrique et du produit au poids
1- Les produits au poids doivent être enregistrés dans une rubrique gérée en décimales (3 décimales soit 1.XXX)
2- La configuration des codes produit se fait depuis Mes Données > Produits directement sur la caisse ou à partir du backoffice.
Sélectionnez le produit que vous voulez modifier et indiquez dans le champ « Code produit unique » le code PLU correspondant à la balance.
Exemple : Si le produit « Banane » dispose du code PLU 11 dans la balance, indiquez 11 sur la fiche produit dans le champs « Code produit unique ».
Un code produit doit être unique sur le compte d’un client.
3- Dans l’onglet PRIX, renseignez le prix au KG du produit
Attention ! Qu’il s’agisse d’un code barre EAN13 ou d’un QR Code, le prix indiqué dans celui-ci devra être en Euro et non en Francs !
CODES BARRE EAN13
Sur l’application de caisse enregistreuse :
Pour le format code-barres : rendez-vous dans PARAMETRES et sélectionner Gestion des code-barres balances, choisir Format EAN13.
Structure du code-barres
Configuration de la douchette
Dans la majorité des cas, votre douchette ne lira pas le premier 0 du code barre correspondant à l’indicatif et cela posera problème car lors de la lecture votre code barre ne sera pas considéré comme un code barre poids/prix mais comme un code barre classique.
Vous devrez donc appliquer une configuration particulière à votre douchette afin qu’elle lise ce premier zéro.
Nous vous laissons vous reporter à la notice de configuration de votre douchette dans ce cas et si vous possédez une douchette Inacteck BCST70, voici comment la configurer :
Douchette Inateck BCST-70
- Configuration de la douchette pour la lecture des codes-barres : Téléchargez le document suivant, imprimez-le et suivez les étapes :Configuration Scanner Inateck BCST70 poids prix
- Configuration du clavier physique : Depuis les paramètres de l’appareil en dehors de l’application, le clavier physique doit être configuré en Anglais Royaume-Uni (Pour les tablettes Android : Paramètres > Gestion Globale > Clavier physique)
QR CODES
Sur l’application de caisse enregistreuse :
Pour le format QR CODE : rendez-vous dans PARAMETRES et sélectionner Gestion des code-barres balances, choisir Format QRCODE1 ou Format QRCODE2.
Dans un second temps, veuillez vous assurer que votre balance est correctement configurée et imprime des QR Codes sur l’un des 2 modèles définis ci-dessous.
Format QR CODE 1
(format conseillé pour les balances HELMAC ou PRECIA MOLEN)
Le code barre doit être de type QRCode.
Il concatène une séquence de 24 caractères par ligne d’opération sur le format [aaaaaa][bb][cccc][dddddd][eeeeee] :
- « a » – Prix à payer sur 6 caractères.
- « b » – Code vendeur sur 2 caractères.
- « c » – Code PLU sur 4 caractères.
- « d » – Poids ou Quantité sur 6 caractères.
- « e » – Prix unitaire sur 6 caractères.
Format QR CODE 2
(formation conseillé pour les balances EXA et PRECIA MOLEN)
Le code barre doit être de type QRCode.
Il concatène une séquence de 24 caractères par produit sur le format [aaaaaa][bb][cccc][dddddd][eeeeee] et un caractère de début [A] correspondant à l’entête ticket sur un seul chiffre (ne pas répéter le caractère d’entête ticket, un seul par ticket en début de séquence) :
[A] [aaaaaa][bb][cccc][dddddd][eeeeee] [aaaaaa][bb][cccc][dddddd][eeeeee] …
Où :
- « A » – entête ticket (1 par exemple)
- « a » – Prix à payer sur 6 caractères.
- « b » – Code vendeur sur 2 caractères.
- « c » – Code PLU sur 4 caractères.
- « d » – Poids ou Quantité sur 6 caractères.
- « e » – Prix unitaire sur 6 caractères.
Exemple de ticket émis :