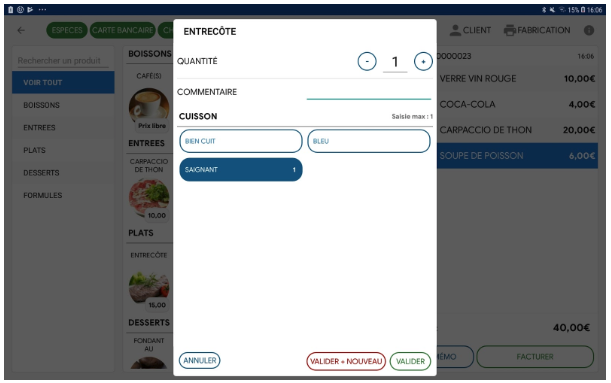Las opciones le permiten asociar opciones particulares a sus productos cuando introduce un recibo. Puede limitar la cantidad introducida por producto y también definir recargos en función de las opciones.
Por ejemplo, si es dueño de un restaurante, es posible crear una lista de opciones de COCCIÓN que contenga los elementos POCO HECHO, AL PUNTO, MUY HECHO
Aquí tienes otros ejemplos de cómo utilizar las opciones:
- Tamaño de un ramo de flores: GRANDE / MEDIO / PEQUEÑO
- Número de trozos para una pastelería: 4 trozos / 8 trozos / 12 trozos
- Color de la camiseta: Azul / Roja / Amarilla
- Sabores de helado para una copa de 2 bolas: VANILLA / PISTACHO / CHOCOLATE
- Salsas para un bocadillo, guarniciones para un plato, sabores de jarabe, etc…
Puede crear o modificar sus opciones directamente desde el Backoffice, la actualización se realizará automáticamente tras una sincronización de su caja registradora.
Creación de una lista de opciones:
- Haga clic en Datos > Opciones
- Haga clic en el icono «+» de la parte superior derecha de la pantalla
- Introduzca el nombre de la lista de opciones
- Especifique el número máximo de entradas permitidas para la opción
Esto definirá cuántas opciones se pueden seleccionar. Ejemplo: 1 para la elección de una cocción, 2 para la elección de una copa de helado de 2 bolas, 2 para la elección de una salsa, etc… - Marque la casilla si desea que la opción sea obligatoria
Cuando haga clic en el producto en venta que esté asociado a esta opción, será obligatorio introducir esta opción para continuar con la venta, ¡útil para no olvidarse de nada! - En «Valores», introduzca el nombre de cada valor que desee asociar a esta opción, así como un posible suplemento
Por defecto, el número de valores para cada opción es 3, puede añadir más haciendo clic en «Añadir un valor». - Haga clic en «Validar» en la parte inferior derecha de la pantalla para validar la creación de la lista de opciones.
Su lista de opciones ya está configurada, ahora debe asociar esta lista de opciones a uno o varios productos para que pueda ser propuesta durante una venta.
Asociar una opción a un producto:
- Haga clic en Datos > Productos
- Haga clic en el lápiz azul a la derecha del producto en el que desea añadir la opción
- En la pestaña «General», desplácese hacia abajo y seleccione «Opciones de producto».
- Seleccione la opción que desea aplicar al producto
- Valídelo haciendo clic en el botón «Validar» situado en la parte superior derecha de la pantalla.
Duplicar una lista de opciones:
Para ahorrar tiempo y cuando tenga varias listas de opciones que contengan los mismos valores, por ejemplo «Fragancias de helado 1B», «Fragancias de helado 2B», «Fragancias de helado 3B», después de crear su primera lista puede duplicarla para crear una nueva que mantenga los mismos valores.
- Haga clic en Datos > Opciones
- Haga clic en el icono de duplicado situado a la derecha de la opción que desea duplicar
- Aplique sus modificaciones: modifique el nombre de la opción, el número máximo de entradas, haga que la opción sea obligatoria o no, modifique el contenido de su opción…
- Pulse el botón Validar
Modificar una opción:
- Haga clic en Datos > Opciones
- Haga clic en el lápiz azul situado a la derecha de la opción que desea modificar
- Aplique sus cambios: cambie el nombre de la opción, el número máximo de entradas, haga que la opción sea obligatoria o no, cambie el contenido de su opción…
- Pulse el botón Validar
Borrar una opción:
- Haga clic en Datos > Opciones
- Haga clic en la papelera roja situada a la derecha de la opción que desea eliminar
- Confirme la supresión de la opción pulsando el botón «Validar».
Este es el aspecto que tendrá la selección de opciones cuando haga clic en su producto: